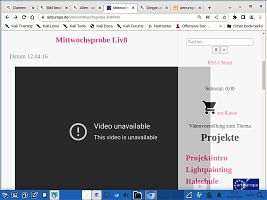autotrace installieren in 5.4.0-kali2-amd64 - Debian Stretch
Datum
Ich nutze jetzt (11/2022): 5.19.0-kali2-amd64 #1 SMP PREEMPT_DYNAMIC Debian 5.19.11-1kali2 (2022-10-10) ×86_64 GNU/Linux
autotrace ist ein Konsolenprogramm, das Bitmaps vektorisieren kann. Das Besondere ist einerseits eine komplexe autotraceeigene Verarbeitung der Bitmapdatei und andererseits die Möglichkeit das Programm ohne großen Aufwand in automatisierte Konsolenprogramm-Scripte zu integrieren.
Leider wurde autotrace nicht weiter entwickelt und verschwand seit 2018 komplett aus den debianbasierten Repositories. Eine Selbstkompilation aus den Sourcen scheiterte stets. Doch nun gibt es unter Github die autotrace-sourcen – und sie funktionieren unter Debian-Stretch Derivaten.
Darüber bin ich sehr glücklich, denn meine automatisierten Scripte zur Arbeit „WEBSLAM“ beruhen unter anderem auf autotrace. Möglicherweise gibt es modernere Alternativen. So kann man beispielsweise im Inkscape Programm vectorisieren und möglicherweise geht das auch über Konsolenscripte. Aber Aufwand und Systemlast sind unvergleichlich höher und die Ausgabe ist nicht autotrace-like. Man müsste doch viel „rumschrauben“, wenn es denn überhaupt machbar ist.
Folgendes ist zu tuen:
Legen Sie sich zunächst einen Ordner an für manuell kompilierte Programme. Sie können natürlich auch das Programm im root-Bereich, vielleicht unter /opt, oder /usr/local/, einbinden. Ich mache das aber lieber in meinem home-Verzeichnis unter /home/dein-account.
mkdir bin
Nun müssen alle notwendigen Pakete aus den Repositories installiert werden um alle Abhängigkeiten aufzulösen. Dazu muß neben der orginalen Kali-Repository die Debian Multimedia Repository eingebunden sein, denn das ursprüngliche Kali stemmt sich gegen alles, was nicht dem penetration testing dient. Die Macher wollen nicht alle möglichen Sourcen pflegen müssen, das ist verständlich. Öffnen Sie mit einem Texteditor, zum Beispiel gedit, die sources.list
sudo gedit /etc/apt/sources.list
Geben Sie ihr Passwort ein, danach öffnet sich die Datei in Ihrem Texteditor. Kopieren Sie diese Zeile in die Liste, speichern Sie die Datei und führen Sie danach über Ihre Konsole ein update aus .
deb http://www.deb-multimedia.org/ stretch main non-free
sudo apt-get update
Nun laden Sie alle Abhängigkeiten aus den Repositories.
sudo apt install intltool imagemagick libmagickcore-dev pstoedit libpstoedit-dev autopoint git
Dies belegt etwa 240 MB Ihrer Root-Partition, falls nicht sowieso schon einiges installiert ist, wie beispielsweise imagemagick.
Wechseln Sie nun über Konsole in das neue bin-Verzeichnis in ihrem home-Verzeichnis
cd bin
Hier werden Sie jetzt die autotrace-sourcen herunterladen.
git clone https://github.com/autotrace/autotrace.git
Sobald das geschehen ist wechseln Sie mit Ihrer Konsole in den neuen autotrace-Ordner.
cd autotrace
Um das an Ihr System angepasste Konfigurationsscript zu erstellen, geben Sie einfach in Ihre Konsole den Befehl
./autogen.sh
Machen Sie das Programm systemweit zugänglich mit
LD_LIBRARY_PATH=/usr/local/lib ./configure —prefix=/usr
Nun können Sie das Installationsscript erstellen mit dem Befehl
make
Jetzt läuft richtig was durch. Findet sich am Ende sowas wie error, oder mistake, haben Sie Pech gehabt. In vorigen Varianten unter anderen Distributionen hatte ich versucht diese Fehler zu fixen, aber es gelang nicht. Mit den sourcen von Github klappte es jetzt endlich wieder, deshalb möchte ich es mit Ihnen teilen. Finden sich keine Fehler, können Sie nun endlich autotrace installieren, mit dem Befehl
sudo make install
Nach der Eingabe Ihres Passwortes wird das Programm installiert. Das geht recht schnell und Sie können gleich ausprobieren, ob es ansprechbar ist mit dem Befehl
man autotrace
Es sollte in der Konsole eine Gebrauchsanweisung von autotrace erscheinen, die Sie durchblättern können. Mit der Eingabe des Buchstaben ‚q‘ für quitt verlassen Sie den manual-Bereich von man autotrace wieder.
Herzlichen Glückwunsch, Sie haben es geschafft. Es versteht sich bitte von selbst, dass Sie das alles auf eigene Gefahr machen, ich schließe jegliche Haftung aus und habe hier nur beschrieben, wie es in meinem System funktioniert hat.
Die Option „-error-threshold 0“ lässt sich nicht mehr integrieren. Sie wurde benutzt um die gerenderte SVG-Datei mit ihren Flächen geschlossener darzustellen. Doch jetzt kommt bei ihrer Benutzung immer die Meldung „Speicherzugriffsfehler“. Ich benutze die Bildformate aus den Portable Bitmap Utilities, pbmplus. PNG läßt sich bei mir nicht konvergieren.
← Älter Neuer →